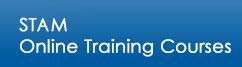|
| Ad - Blockers |
If you have ‘Google, Yahoo’ in your toolbar – it has an automatic ad-blocker. Please make sure to switch it off.
Top
| Authorware Web Player |
This free plug in runs the web player from your browser allowing you to download 'media rich' Author-ware pages from the server. Your browser does not contain this web player and therefore you will need to download a free copy from the Macromedia web site.
Downloading:
- For Internet Explorer Click here. For Netscape Click here
- Click the ‘Install Now’ button and wait for the installation to complete. If There is no download bar, then the only way to find if the installation is complete is when you will see an animation in the box.
Security Access
It is possible that the default security setting of the web player will not allow you to open the author-ware pages in the STAM InSight program. To change the setting, press 'Ctrl' and click the refresh button in your browser. The control unit of the web player will pop up. Click the 'security setting' button and then choose the appropriate button to change the setting.Top
| AOL Users |
- Connect to the Internet using AOL.
- Click Start/Program and open your Internet Explorer.
- Use the Internet Explorer, to log on to the web based training course.
Top
| How To Start WBT After Purchase |
- Click the Log On link under Quick Menu in the Right hand panel.
- Enter Email ID and Password.
- Scroll down in the STAM Knowledge e-Store and click the WBT link under 'Your recently purchased WBT'.
- In the product page, click the link under Content to start the WBT.
Top
| Download Demo |
If you have a slow connection or for any other reason, you could download the zipped demo file from our server, unzip it and then extract it to view it through your browser at anytime. Please follow the following steps.
- Click the Start button.
- Save the zip file to a nominated file.
- After completing the download, start your WinZip program. If you do not have a copy, download it from www.winzip.com (a free evaluation copy is available).
- Click the File menu, select Open Archive. From the 'Look in' locate the saved zip file. Click Open. A list of 19 files will show up in the window.
- Click the Action Menu, select Extract. Make sure the 'All Files' and 'Use folder names' boxes are checked. If you want to change the 'Extract to' location, click the forward arrow (next to it) and select a new location in the file tree. Ensure you make a note of this location. Click the Extract button.
- After the extraction is complete, start your web browser offline, click the File menu and select Open and then click the Browse button.
- From the 'Look in' locate the extracted file. Also make sure to click the down arrow in 'Types of File' and select 'All Files".
- Select the Tour and click the open button. The 5 min auto guided tour will start. Ensure that the speakers are switched on.
- Enjoy!
Top
| Download Drawing Symbols & How To Use |
- After completing the purchase process, click the link as directed for the drawing symbols in the STAM Knowledge e-Store
- The download wizard pops up. Select 'Save the zip file to a nominated file'. Click OK
- After completing the download, start your Winzip program. If you do not have a copy, download it from www.winzip.com (a free evaluation copy is available).
- Click the File menu, select Open Archive. From the 'Look in' locate the saved zip file. Click Open . A list of 104 files will show up in the window.
- Click the Action Menu, select Extract. Make sure the 'All Files' and 'Use folder names' boxes are checked. If you want to change the 'Extract to' location, click the forward arrow (next to it) and select a new location in the file tree. Ensure you make a note of this location. Click the Extract button.
- After the extraction is complete, the drawing symbols are ready for use.
How to Use the Drawing Symbols
Around 100 CCTV component symbols are available in the following folders.- Visio
- Metafiles
The Metafiles folder contains around 100 Windows Metafiles (.wmf extension). Each file contains one CCTV component symbol. It is possible to prepare system drawings using various drawing programs which are compatible with Windows Metafiles. Please note these drawing symbols have been tested with VISIO (ver 4.0, 4.5) and Microsoft WORD™ (ver 6.0, 7.0) only.
Note: No Drawing Program is available. The software must be purchased and installed on the hard disk separately.
How to Start with VISIO
Please ensure VISIO is installed in your computer.- Start the VISIO program.
- From the File menu, click Stencil.
- Select the unzipped Visio folder. Four stencils appear, each containing a group of symbols.
- Select any group and click OK.
- A group of CCTV symbols appear on the screen.
- Repeat steps 2 to 4 to open other stencils.
- Drag and drop the CCTV symbols and use features available in VISIO to complete the system Drawing.
- After completion, save the drawing in a file of your choice.
How to Start with Microsoft WORD
Please ensure Microsoft WORD™ is installed in your computer.- Start the Microsoft Word program.
- From the View menu, select Toolbars, and check the Drawing box. The available drawing tools pop up.
- From the Insert menu click Picture.
- Select the unzipped Metafile folder.
- A list of files will appear. Each file contains one CCTV component symbol
- Select a file and click OK.
- Repeat step 3 to 6 to select other symbols.
- Use the drawing tools available to complete the System Drawing.
- After completion, save the drawing in a file of your choice.
Top
| Online Shopping Security |
Shopping with us is absolutely 100% guaranteed
We understand that shopping online can feel risky and uncertain. Where does your information go? How can you be sure that someone out there with a computer can't intercept your credit card numbers? Because your credit card security is our highest priority, We have taken several steps to ensure that your payment information is processed confidentially and accurately.Our servers use Secure Sockets Layer (SSL), an advanced encryption technology that works with Netscape Navigator (versions 2.0 and above), Microsoft Internet Explorer (version 3.0 and above), and AOL (AOL 3.0 and above). This encryption makes it absolutely impossible for unauthorized parties to read any information that you send us. Further, all the customer data we collect is protected against unauthorized access.
In the highly unlikely event of credit card fraud, we guarantee your protection against any liability above what is covered by your credit card provider, if reported promptly to your credit card provider. You will simply not be held responsible for the fraudulent charges.
So, there's no risk! In fact, shopping online with us is statistically safer than using your credit card at a restaurant or department store. Give it a try and see for yourself.
Top
| How To Order Online Or Offline |
You can buy products / services from STAM in the following ways,
Purchasing Online
- Go to STAM Knowledge e-Store.
- Register or log on.
- Select the product and click the shopping trolley icon.
- Follow the instructions to complete the checkout process.
- Pay online with Visa/ Master Card credit card.
- An order confirmation will be generated. Also an e-mail will be sent to you confirming the order. Please use this order reference for all correspondence. You will also find the order details in the past transaction tab in "My Home Page' button
If you have purchased a physical product, STAM will dispatch the goods from its warehouse.
Purchasing Offline
- To purchase offline, do not go to the STAM Knowledge e-Store
- Locate the product at www.staminteractive.com
- Open and then print the (.pdf) order form
- Fill the order form and send it to STAM by fax / post / e-mail / telephone
If you have purchased a physical product, STAM will dispatch the goods from its warehouse.
Top